How to find and replace text in Word. (plus shortcuts), compiled here. You might have typed a particular text or phrase but looking forward to replace it. In this article, I will take you on steps how to find and replace text in word. I have also included some shortcuts to save your time. Below are the steps with their corresponding images.
Using find command
You can locate a particular text in your document using the “Find command.” Below are the steps you can follow if you are looking forward to find and replace text with the find command.
- Step 1 – type =rand() on empty word document We are going to illustrate with you on the sample shown from the screenshot below. You can type =rand() then Enter to get a similar one.
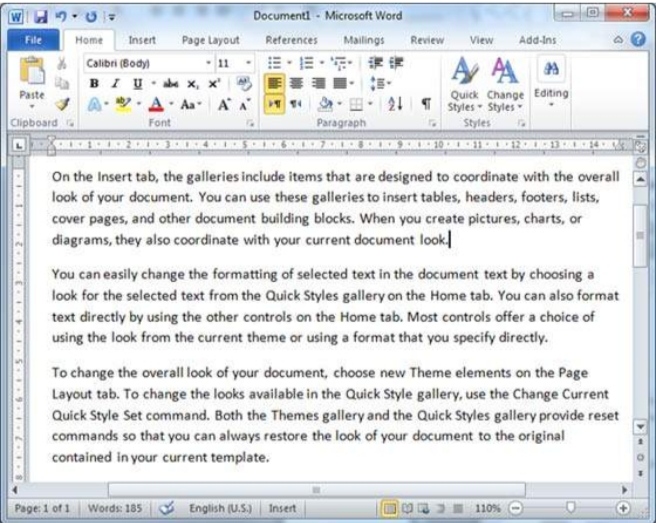
- Step 2 – Go to home tab or press Ctrl F You can launch the navigation pane by going to the “home tab” and select the “ find” command. You can also use the shortcut key Ctrl+F in your keyboard.
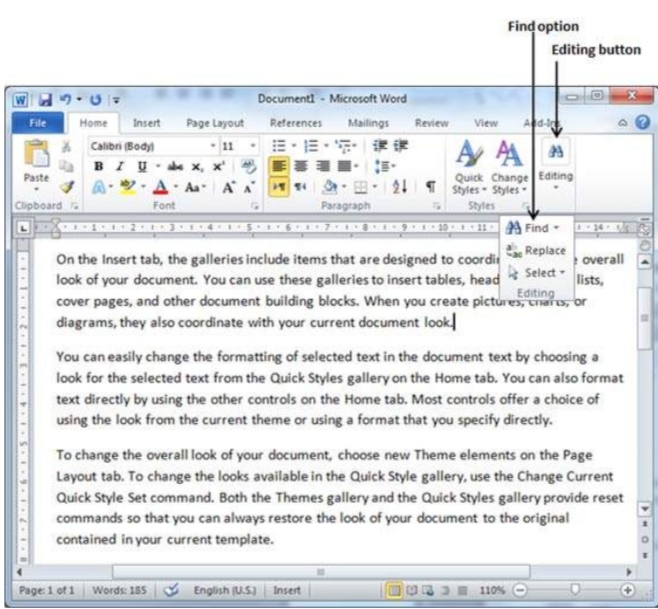
- Step 3 – search the word you intend to find You can now type the word you are looking forward to replace in the search box located on the left side of the screen. In our screenshot below, we’ve type the word we are looking forward to replace. In our example we have typed “document” and you’ll notice that word will highlight the word yellow as soon as you finish typing.
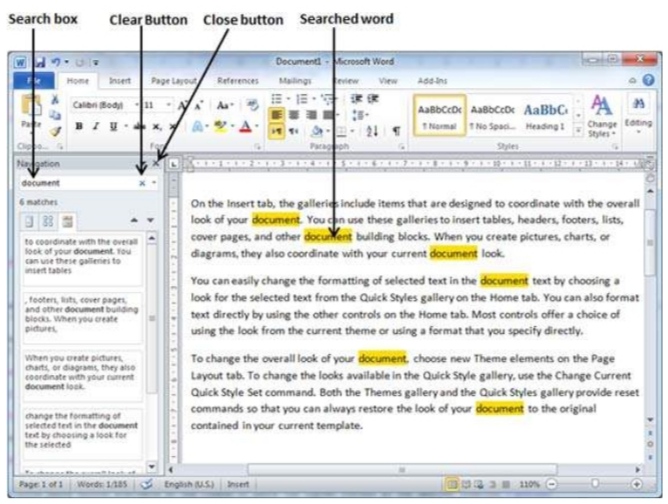
- Step 4 – you can clear and perform another search You can use the clear button to clear both the results and search as you perform another search.
- Step 5 – you can use further options to find words In this step, you can click the “option button” to display options menu as you pick “Options.” You will come across a list of options. You can choose options like “Match case” in order to perform case sensitive search.
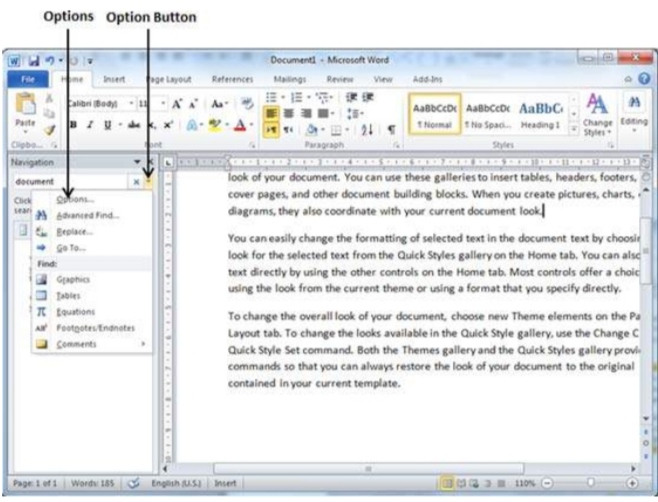
- Step 6 – close the search operation when done This is the final step after you’ve find what you want to replace. You can now close the search operation by clicking the close (X) button.
Also read 7 best video editing apps for free without watermark
Replacing the word
You should now be good in finding words or phrases in your word document. You can now replace your existing words in your document. We can take you through the steps below:
- Step 1 – click on replace button On your “Home tab” you’ll pick the “Replace button” in the “Editing group.” Alternatively, you can use the shortcut key Ctrl + H to launch your “Find and Replace” dialogue box.
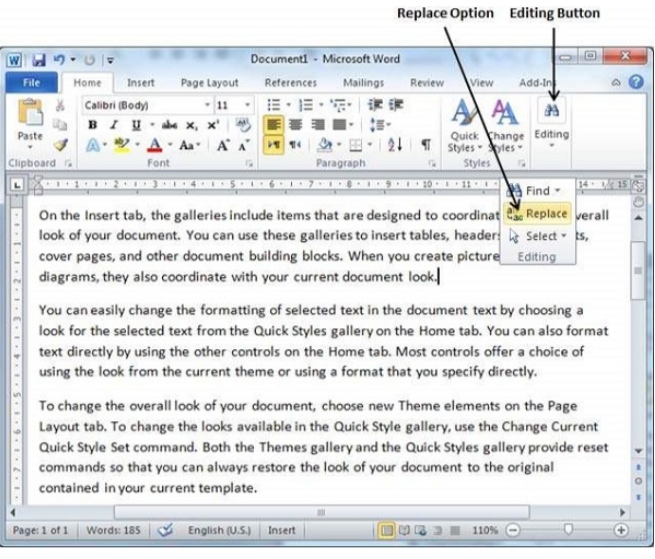
- Step 2 – type the word you intend to replace. Here you’ll be able to “Find and replace” the words you want. You can look in the screenshot below from the dialogue box.
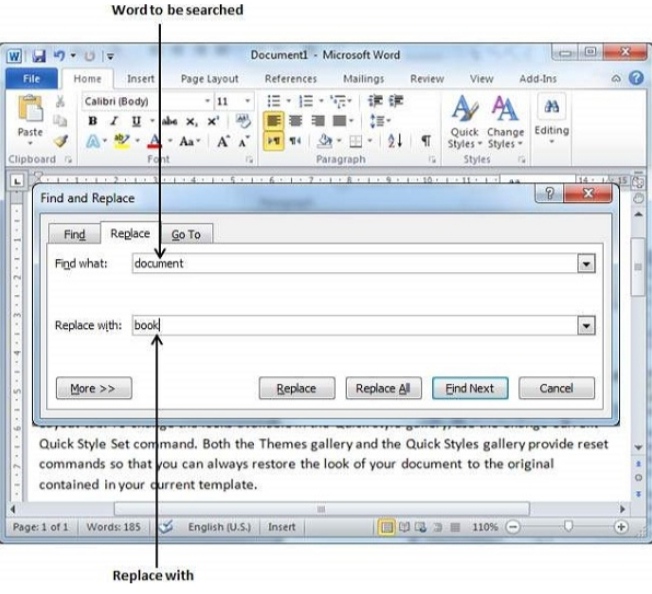
- Step 3 – click the replace button On the “Find and replace” dialogue box, click the “Replace” button. You will notice that your “replace with” word on your dialogue box will replace the searched word. You can also replace the next searched word in the occurrence by clicking “replace.” You can also replace all the words that have been found by clicking “Replace All” button. In case of you want to get the next occurrence, you’ll click on “Find next” button. Finally, click replace to replace the word found.
- Step 4 – Use more “button” for specific search On your dialogue box, you can use “More” button in case you’re looking forward for a more specific search, for example searching the whole word, or sensitive search.
- Step 5 – click close or cancel button Once you are done with the process of finding and replace. On the dialogue box, you’ll close the box by clicking “cancel” or Close “button”
Those are the steps to find and replace in Microsoft word, All the best!