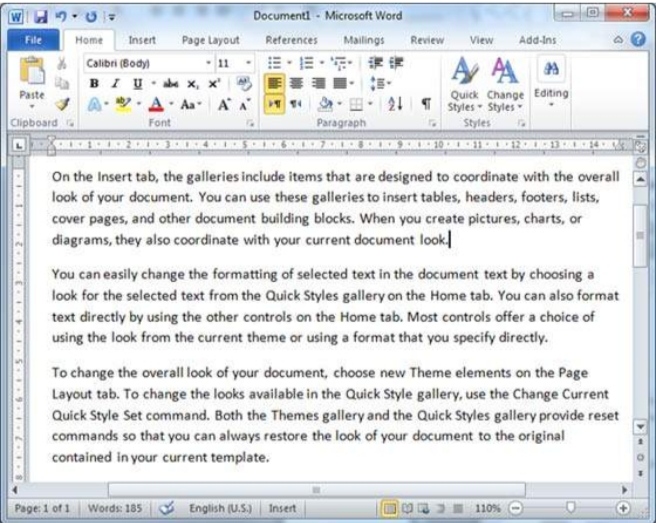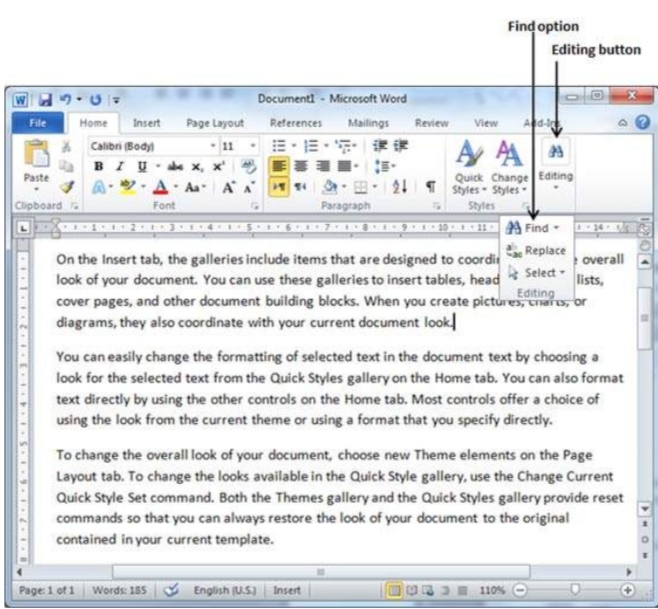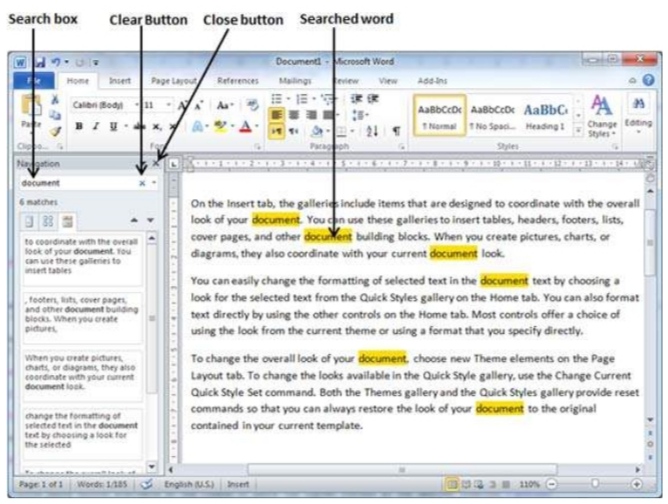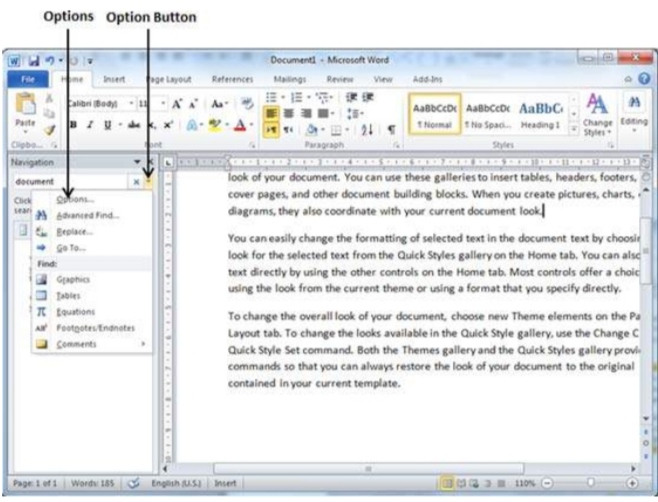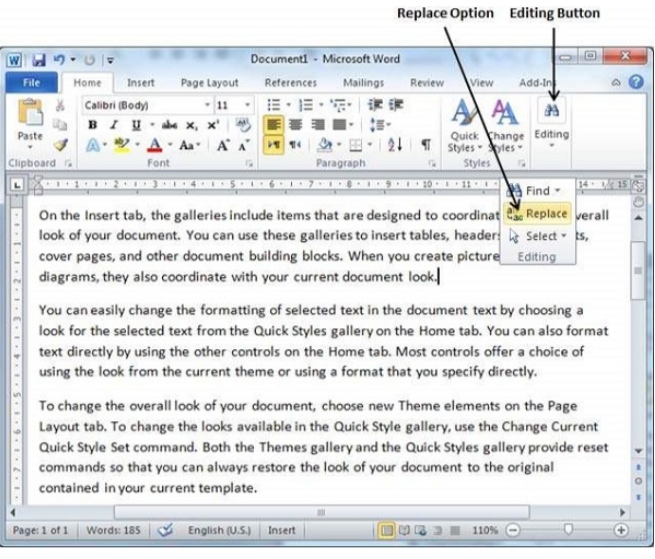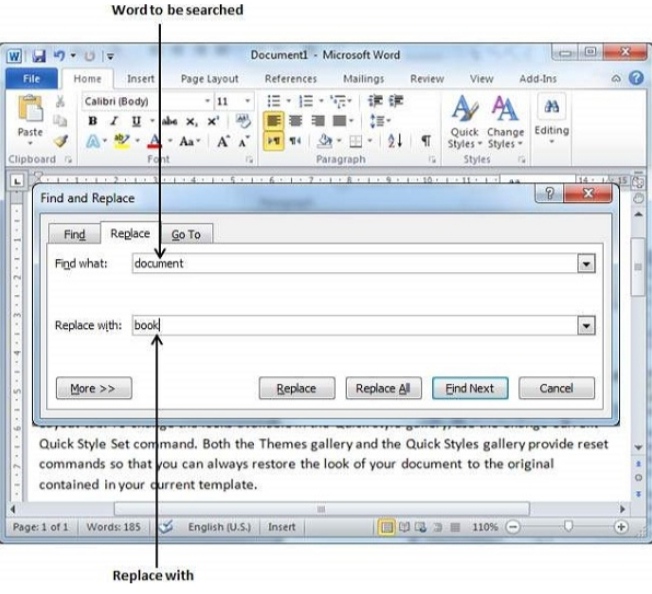How to set watermark in Microsoft word (Standard/Custom), compiled here. Microsoft word is widely used in many institutions/places. We have schools, hospitals, and more others. If you aren’t sure what watermark is, in simple words it’s a picture or word that appears faintly behind your text in the word document.
You can try to watermark the documents you have drafted. Alternatively, you can also watermark a duplicate document and compare. Microsoft word will allow you to include standard or custom watermark in your documents using some steps as follows.
What’s a Standard watermark and their importance
If you want to know how to set Standard watermark in Microsoft word, I will take you through the full steps. Firstly, a standard watermark is a type which you can’t modify the font or colour. In simple terms, it is a watermark already defined by words hence you can’t modify it. The following are some of the importance of setting a standard watermark.
1) You can pass some information using it, for example Success, Good luck, e.t.c
2) You can inform the reader what the document is about. The reader will easily see your watermark than reading through the top page to find out, for instance, name of exams, brand i.e Britam, Toyota
3) Can be used to beautify- some people find using some types of watermark to be attractive. After knowing what’s a standard watermark and some of their use. Now let’s go through the steps on how to set watermark in Microsoft word. Below are the full steps for standard watermark.
Steps on how to set standard watermark
You can identify the document you want to set the standard watermark either duplicate document or drafted one. Then use the steps below to set up your standard watermark.
Step 1 – open word document
Open the word document you intend to add your watermark.
Step 2 – Choose page layout tab
Select “ PAGE LAYOUT TAB,” you’ll click on “WATERMARK.” Button. It’ll display a list containing standard watermarks for you.
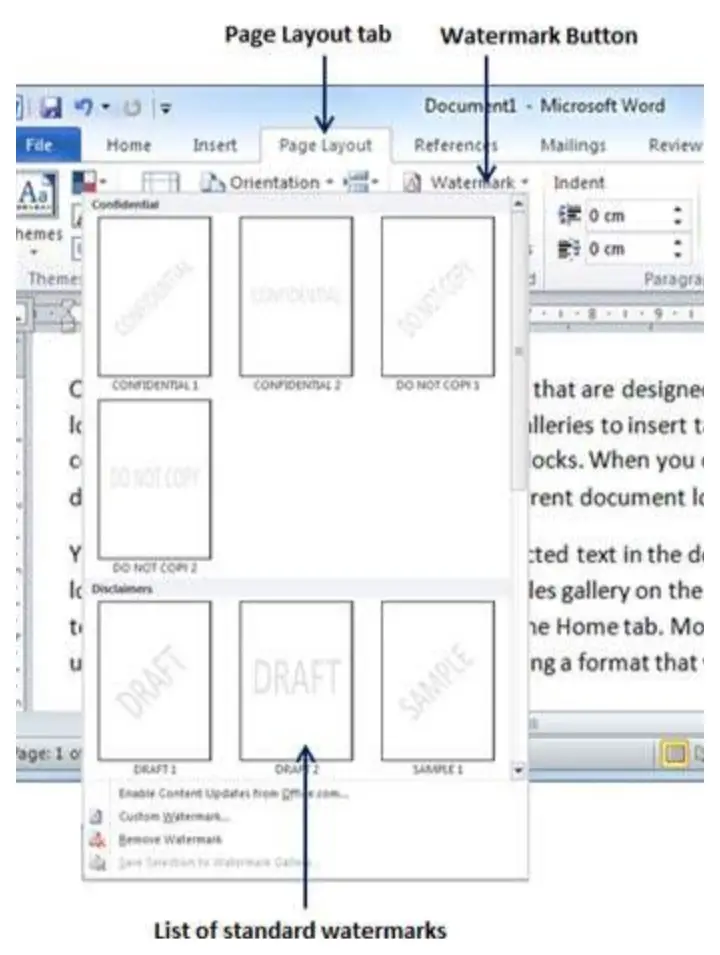
Step 3 – choose from available watermarks
You can now pick on the availability watermarks by just clicking on them. It will automatically apply the watermark to every page on your word document. For instance, we can select the watermark termed as “Confidential.”
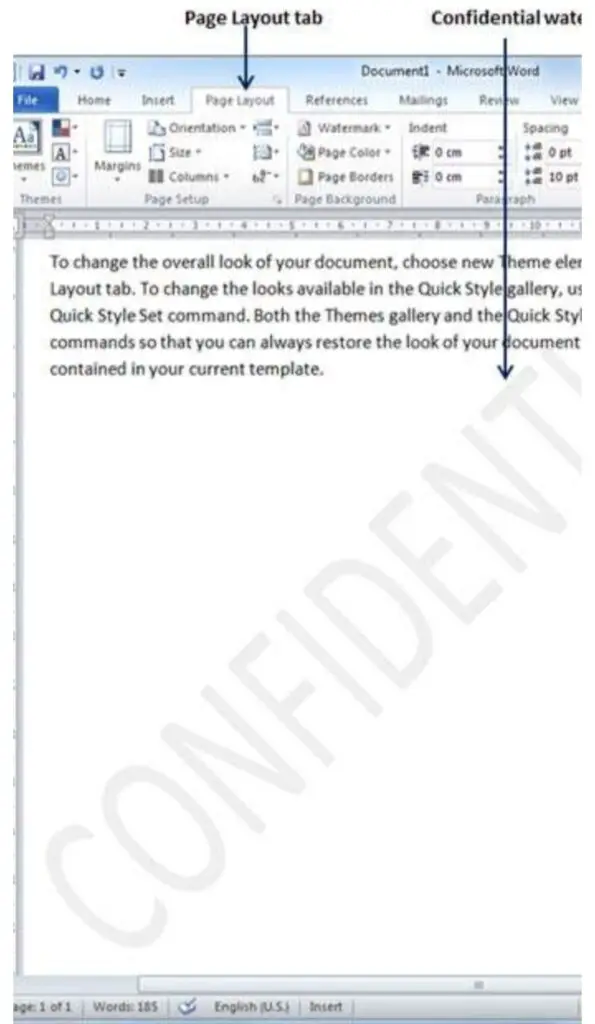
Set Custom watermark
We can also set a custom watermark in your word document. If you don’t know what it is, a custom watermark is the type of watermark which you can modify the font, text, size, colour, e.t.c
Below are the steps on how to set watermark in Microsoft word/Custom watermark in particular.
Step 1 – open your word document
Open the word document you wish to include your watermark.
Step 2 – Go to page layout
Pick the “PAGE LAYOUT TAB” and select”WATERMARK” button as it’ll display options on Standard watermark. Go to the bottom where You’ll find the option “CUSTOM WATERMARK”
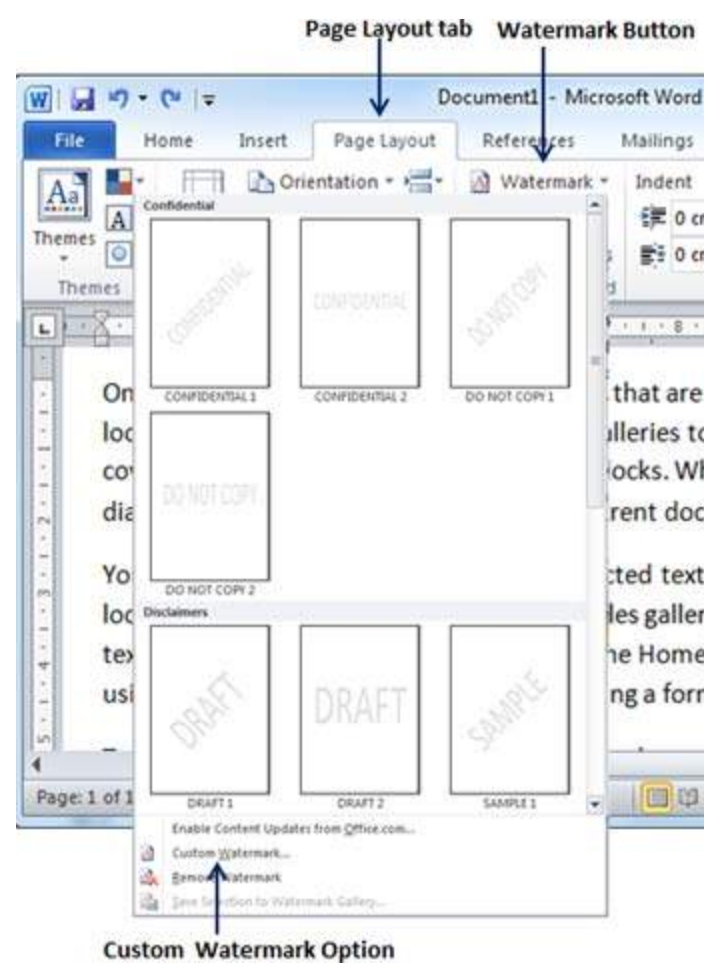
Step 3 – Select custom watermark
Choose the custom watermark option and it’ll display a dialogue box “PRINTED WATERMARK.”
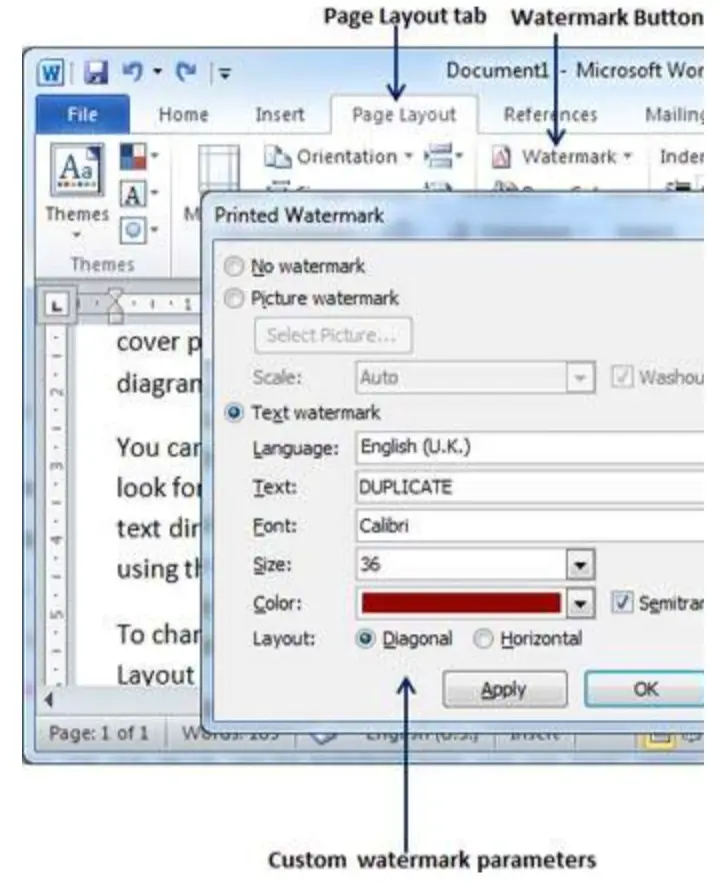
Step 4 – Apply your watermark
You can now pick a picture as your watermark. We are not ruling predefined Text watermarks. You can type your custom text on the “TEXT BOX” located in “PRINTED WATERMARK” dialogue box. You can use “DUPLICATE” as your text format then set our size, Font, and colour. As soon as we set all the parameters, you will click “OK” to apply them.
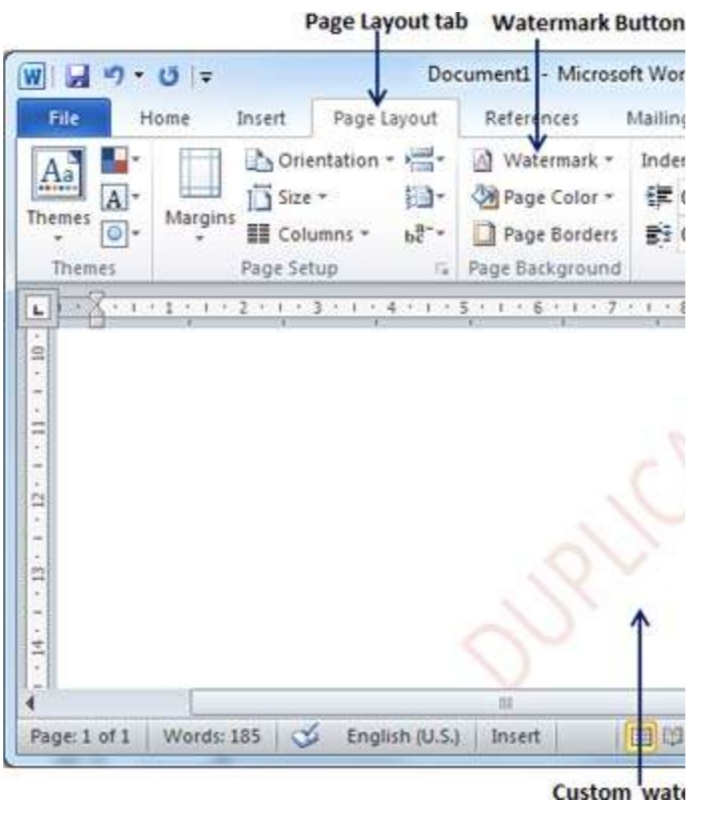
Those are the steps on how to set watermark in Microsoft word. We have included the steps for both custom and standard watermark. All the best
Also read How to find and replace text in word(plus shortcuts)